Как спасти информацию с неработающего ноутбука
Это иллюстрированная пошаговая инструкция по восстановлению данных на нерабочем ноутбуке, которая может пригодиться, если ваш компьютер не работает, а информация, записанная на его винчестере срочно нужна. Все описанные действия должен производить только специалист, так как при неаккуратном обращении можно необратимо повредить компоненты ноутбука, и их уже нельзя будет восстановить.
Большинство мобильных компьютеров позволяют добраться к винчестеру только сверху, а некоторые современные модели имеют специальную панель с нижней стороны ноутбука, через которую можно легко получить доступ к жесткому диску. На старых ноутбуках Dell есть боковая панель, которая позволяет добраться до винчестера, просто открутив несколько винтов.
Ноутбук, с которым мы работали, это старая модель Compaq с наиболее сложной конструкцией, когда к диску можно получить доступ только сверху.
Чтобы добраться до диска со стороны верхней панели, нужно выкрутить несколько винтов с обратной стороны в нижней части ноутбука. Выкрутив винты, положите их так, чтобы после окончания процедуры вы могли их найти. Иногда трудно определить, где находятся винты, так что смотрите внимательно, например, под наклейками. Некоторые ноутбуки скреплены защелками.


Когда все винтики выкручены, очень аккуратно поднимите верхнюю панель, не дергая кабель, которым подсоединена сенсорная панель.

Отсоедините этот кабель, чтобы отделить переднюю панель от ноутбука. Чтобы отключить этот кабель, мне пришлось приподнять белую пластиковую пластину. Если вы не разбираете ноутбуки каждый день, лучше запишите, что и как вы отсоединяете, чтобы не появились проблемы с процессом сборки.

Для этого ноутбука понадобился специфический набор насадок для отвертки. Он показан на иллюстрации ниже. Эти насадки используются при работе с многими ноутбуками, так что, будьте готовы к тому, что нечто подобное понадобится и вам.

Отвинчиваем пластину, которая прикрывает винчестер.

Приподняв эту пластину, вы увидите жесткий диск.

Теперь его можно достать и отсоединить кабель.

Чтобы подключить винчестер ноутбука к настольному компьютеру, понадобится специальный переходник, который называется конвертером для жестких дисков (Hard drive converter) или IDE конвертером 44 в 40 контактов или конвертером 2,5-дюймового диска в 3,5-дюймовый.

Теперь нужно подготовить жесткий диск ноутбука для подсоединения к настольному компьютеру, правильно установив джампера.
На иллюстрации показаны установки джамперов для разных способов подключения. Если винчестер настольного компьютера установлен как Cable Select, установите джампер на винчестере ноутбука точно так же.
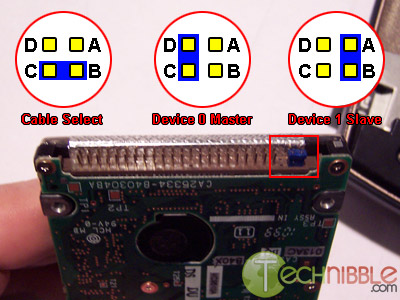
Подключите IDE кабель настольного компьютера в конвертер так, чтобы красная полоса на кабеле была с той же стороны, что и шнур питания конвертера. Будьте осторожны, так как чрезмерное усилие может деформировать контакты на конвертере или винчестере.


Восстанавливаем данные
Существует множество способов восстановления данных и копирования их на винчестер настольного компьютера. Все зависит еще и от степени их повреждения.
Самый простой способ - скопировать информацию с одного диска на другой после загрузки операционной системы на настольном ПК. Этот процесс не стоит отдельного описания, так как заключается в обычном копировании, например, с диска C:\ на диск D:\.
Ситуация принимает более сложный оборот, если данные на ноутбуке повреждены, нечитабельны или защищены. В этом случае просто скопировать их не удастся. Если данные просто повреждены, то для их копирования без остановок можно воспользоваться специальными утилитами, например, Unstoppable Copier, чтобы копировать информацию, не обращая внимания на сбои. Если какая-то часть файла не может скопироваться, файл будет пропущен, а процесс копирования продолжится.
Жесткий диск нашего ноутбука был серьезно поврежден после падения, и Windows не хотела его определять. Я использовал программу Ultimate Boot CD for Windows, чтобы скопировать все данные с этого диска. Во-первых, я удостоверился в том, что могу просмотреть все данные с помощью имеющегося в программе средства просмотра Explorer XP.
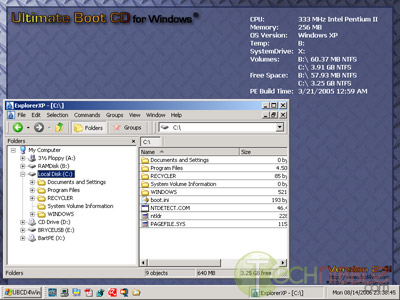
Как только мы убедились, что данные на диске ноутбука можно прочитать, мы воспользовалиь программой Unstoppable Copier, которая тоже есть на диске Ultimate Boot CD for Windows.
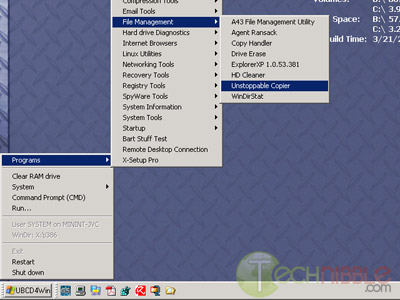
В качестве диска - источника я выбрал диск C:\ (в данном случае это диск ноутбука), а в качестве целевого диска - E:\ (диск настольного компьютера).
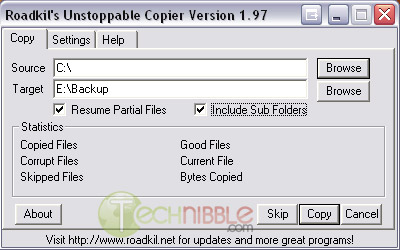
После копирования данных на настольный компьютер, можно устанавливать на ноутбук новый винчестер вместо поврежденного, устанавливать операционную систему со всеми необходимыми приложениями и копировать на него восстановленную информацию.
Привинчиваем защитную панель обратно и устанавливаем винчестер.


Сейчас нужно аккуратно присоединить кабель сенсорной панели, закрыть переднюю панель и закрепить ее отложенными вначале винтами.


Еще раз обращаем ваше внимание, что все операции по ремонту техники должны осуществляться специалистами, и если вы себя специалистом не считаете, лучше обратитесь в сервисный центр.
Автор: Bryce W
Перевод: Владимир Володин
Источник: Stolica.ru
сайт http://www.rusdoc.ru/








